Připojíme televizor k internetu
Mnoho majitelů televizních přijímačů by chtělo využívat všech výhod celosvětové sítě bez použití počítače. Rozvoj technického pokroku umožňuje připojení internetu k novému televiznímu modelu nebo ke starému modelu - bez větších obtíží. V tomto přehledu se podíváme na to, jak propojit různé televizní modely, včetně lg, s drátovým a bezdrátovým internetem.
Obsah
Připojení k novým televizním modelům
Drtivá většina moderních televizních přijímačů už má vestavěné funkce se připojit k celosvětové síti. Vše, co je od vás požadováno, je řádné připojení zařízení a konfigurace Internetu. V praxi existují dva způsoby připojení:
- připojení pomocí síťového kabelu;
- bezdrátové připojení zařízení přes Wi-Fi.
Přes síťový kabel
Pro připojení Internetu k televizoru můžete použít propojovací síťový kabel. Výhoda takového spojení může být nazývána skutečností, že spojení bude při maximální rychlosti, na rozdíl od bezdrátové, když je rychlost mírně přerušena. Nevýhodou takového spojení s webem je, že kabel musí běžet do televizního přijímače. Také musíte použít kabelové připojení v televizní krabici ne wifi modul.
Pokud je tedy kabel již natažen k jednotce, budou následující kroky následující.
- Na zadní straně jednotky je nutné najít zásuvku s názvem „LAN“ a připojit k ní kabel (například se zobrazí spojení s „webem“ na televizoru LG).

- Pokud bude v domě, vedle televize, připojen k internetu a PC, pak je nutné pro jejich použití zakoupit speciální zařízení (splitter) nazývá se „rozbočovač“. Na jedné straně je hlavní spojka připojena ke konektoru a druhý a druhý počítač a televizní přijímač.

- Zapněte inteligentní televizi a pomocí dálkového ovladače otevřete nabídku stisknutím tlačítka Domů.
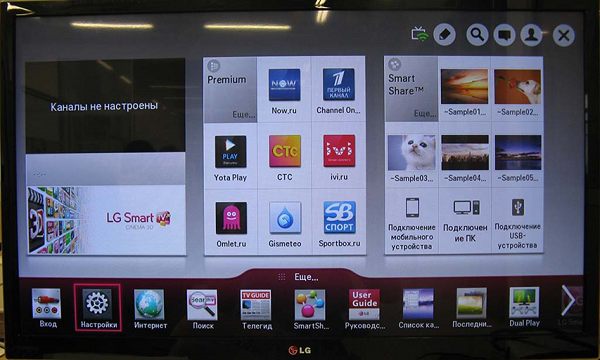
- Na stránce, která se otevře, najděte tlačítko „Nastavení“ a klikněte na něj a poté klikněte na položku „Síť“.
- Na kartě „Síť“ vyberte řádek „Síťové připojení“.
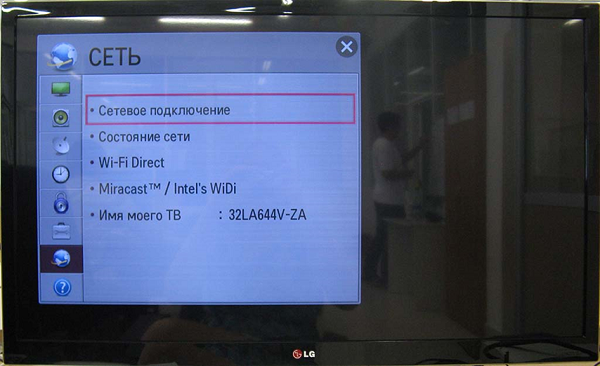
- Objeví se okno, kde musíte vybrat „Configure Connection“.

- Dále klikněte na „Seznam sítí“.

- V novém okně bude uveden seznam způsobů připojení zařízení. V tomto případě vyberte možnost „Kabelová síť“.
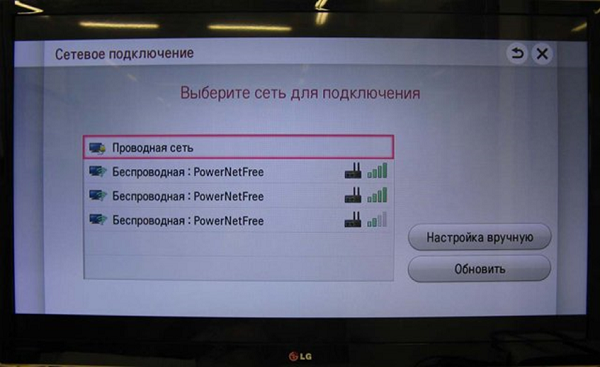
- Poté klikněte na tlačítko „Refresh“, chvíli počkejte, dokud televizní přijímač data nezpracuje a poté se zobrazí zpráva o úspěšném vstupu na web. Nyní zbývá pouze kliknout na „Hotovo“. Poté je váš televizor připraven pracovat na celosvětové síti.
Přes směrovač
Pro připojení TV přijímače k internetu přes router budete potřebovat připojení portů LAN obě zařízení s kabelem požadované délky (zakoupeno zvlášť).
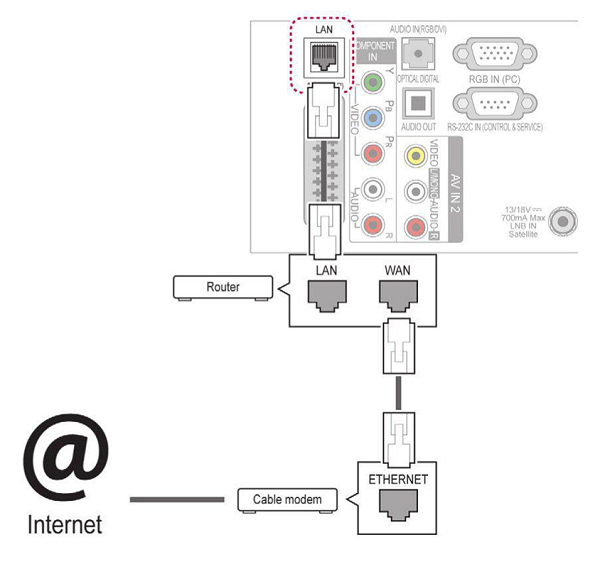
Nyní můžete zařízení zapnout a začít ladit:
- Stiskněte tlačítko „Home“ na dálkovém ovladači a vstupte do menu, kde musíte vybrat „INSTALLATION“.
- Přejděte na záložku „Network“ a klikněte na „Network Setup: Wired“.
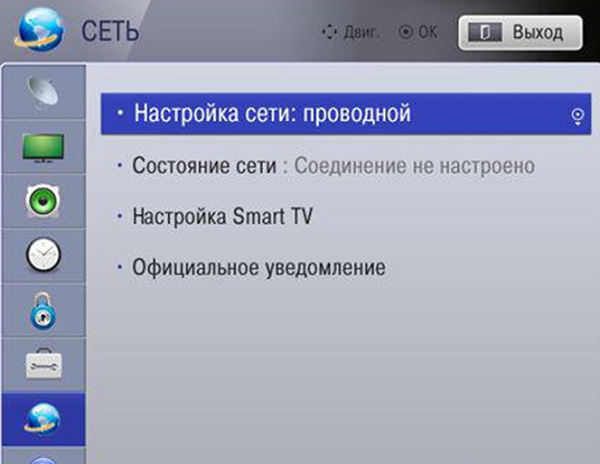
- Nejčastěji je třeba vybrat automatickou konfiguraci IP (při použití širokopásmového směrovače nebo modemu, který podporuje DHCP).
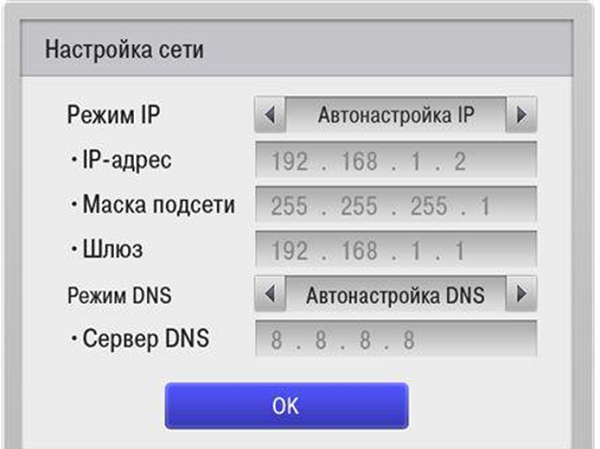
- V situaci, kdy je pro připojení vyžadováno ruční zadávání dat, vyberte možnost „Ruční konfigurace IP“.
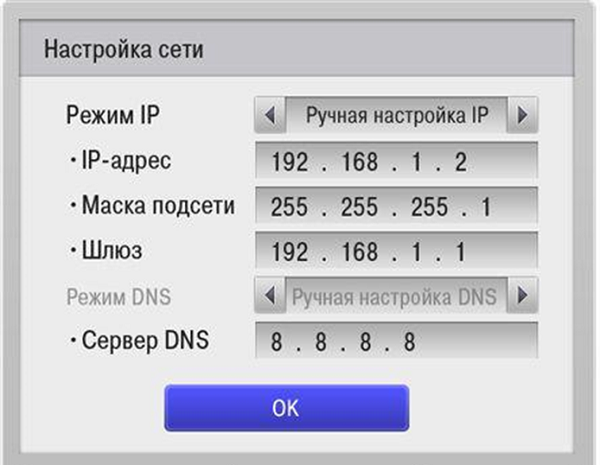
- Po klepnutí na tlačítko OK televizor začne kontrolovat nastavení webu a po dokončení se na obrazovce zobrazí zpráva, že připojení lze považovat za navázané.
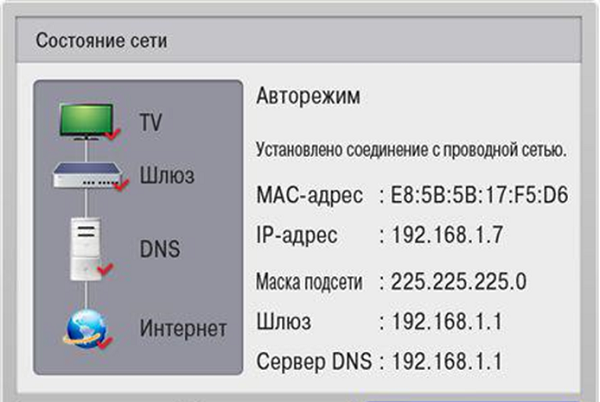
Přes Wi-Fi
Výše bylo diskutováno, jak připojit moderní televizor k internetu pomocí kabelu.Ale to není jediný způsob, jak získat možnost využít internet na vaší televizi. Bez bezdrátového připojení můžete dělat bez pokládání vodičů kolem bytu. Připojení televizoru k internetu (bezdrátové) přes router, budete potřebovat minimum akcí, za předpokladu, že přístroj existuje modul Wi-Fi. Než provedete nastavení, je třeba připravit informace o názvu sítě a zapamatovat si heslo. Dále vezměte dálkové ovládání do ruky, se zapnutým zařízením, proveďte následující:
- Zapněte přístroj a přejděte do menu stisknutím požadovaného tlačítka.
- Dále v nastaveních musíte zvolit „Network“ a „Network Setup“.
- Poté vyberte typ připojení, v tomto případě bezdrátový.
- Zařízení začne vyhledávat webové prostředí a po krátké době se zobrazí jeho seznam (kromě vašeho bude zobrazovat síť sousedů, pokud žijete v bytovém domě).
- Vyberte si síť a po stisknutí tlačítka „OK“ na dálkovém ovladači budete muset zadat heslo do příslušného řádku. Po chvíli se zobrazí okno se zprávou, že spojení bylo navázáno a aktivace proběhla úspěšně. Pokud se tak nestane, zjistěte to proč se TV nepřipojuje k Wi-Fi.
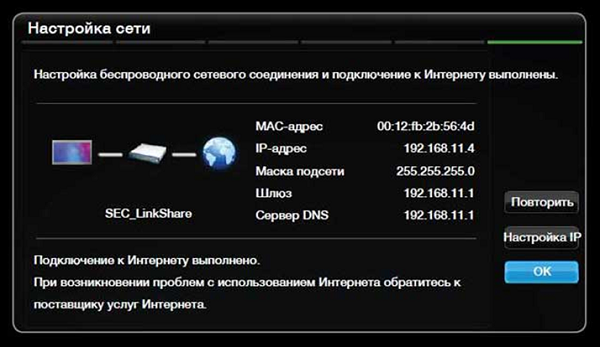
Pokud není k dispozici modul Wi-Fi
Jak připojit televizor bez vestavěného modulu k internetu přes wifi, ale s možností použití externího zařízení? Je to velmi jednoduché - musíte si ho zakoupit Adaptér Wi-Fi a připojte jej k portu USB televizoru.

Poté zadejte nastavení, vyberte „Network“, „Network: Wireless“ a stiskněte tlačítko OK na dálkovém ovladači. Zobrazí se nabídka, ve které vyberete požadované připojení.
- „Nastavení ze seznamu přístupových bodů (AP)“ - je vybráno v případě, že máte data pro autorizaci a informace o názvu vaší domácí sítě.
- „Snadná instalace (režim tlačítka WPS)“ - používá se, pokud je ve směrovači podporována možnost nastavení automatického připojení na wifi. Tuto metodu lze označit za nejjednodušší, protože od vás stačí vybrat tuto položku a stisknout tlačítko „WPS“ (podržené několik vteřin) na routeru. Nastavení proběhne v automatickém režimu.
- „Nastavení sítě (Ad hoc)“ je určeno, pokud chcete nastavit připojení k počítači, aniž byste museli pracovat online, tj. místní
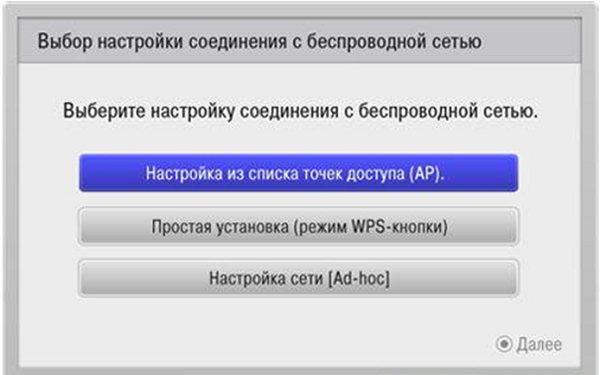
Nastavení pro Smart TV
Jak se připojit k internetu různými způsoby v televizi je nyní jasné, ale plně využít možností Smart tv jen jedno spojení s world wide webem nestačí.
Televizory LG
Doporučuje se projít registrace aplikace Lg. Bez registrace nebudete schopni nainstalovat potřebné aplikace, nebudete moci používat všechny funkce chytré televize. Postup registrace je velmi jednoduchý:
- první věc, kterou musíte udělat, je jít do hlavního menu;
- v pravém horním rohu obrazovky bude tlačítko pro zadání účtu - klikněte na něj;
- v dalším okně můžete zadat svá autorizační data (pokud jste již zaregistrovali) nebo pokračovat v vytváření účtu na tlačítku LG Apps - „Register“;

- pak musíte přijít s heslem a zadat jej s e-mailovou adresou do otevřeného formuláře, poté klikněte na „Registrovat“;
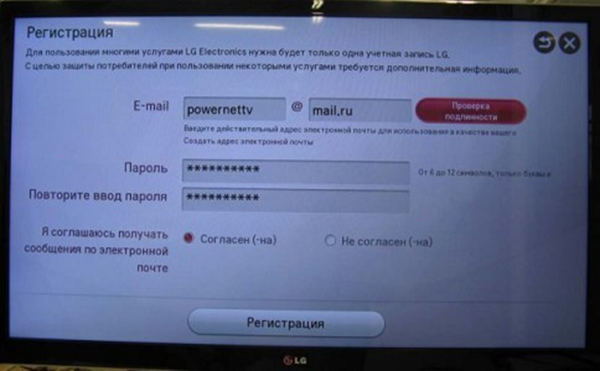
- Poté zkontrolujte svůj e-mail pomocí smartphonu nebo přes počítač a potvrďte vytvoření profilu;
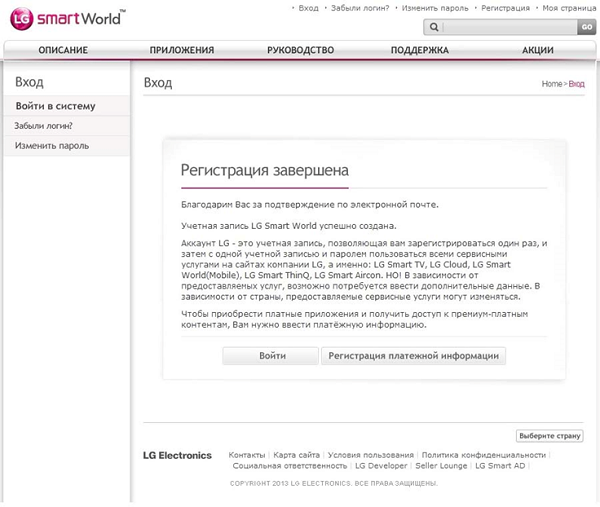
- Chcete-li zadat svůj účet, klikněte v horním rohu na „Přihlášení“;
- zadejte registrační údaje, zaškrtněte políčko „Zůstat přihlášen“ (příště nebudete vyzváni k zadání dat);
- Odpovězte „Ne“ v zobrazeném okně, ve kterém budou vyzváni k zadání dalších informací;
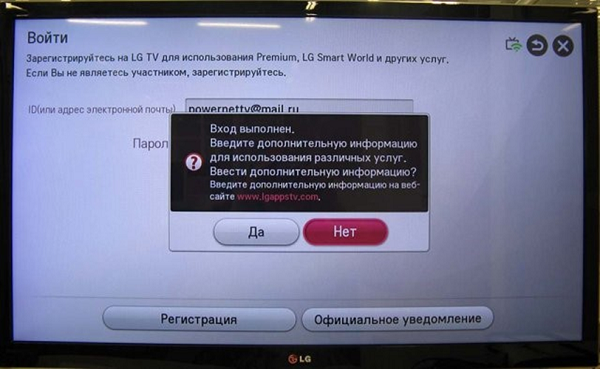
Poté může být váš televizor považován za plně vyladěný pro sledování filmů, televizních kanálů a poslechu rádia. Nyní můžete instalovat různé widgety a programy z firemního obchodu, včetně her.
Samsung Smart TV
Pro připojení internetu, kabelu nebo bezdrátové sítě k televizoru Samsung můžete použít pokyny pro stejné zařízení LG.Kroky připojení a schéma se příliš neliší, kromě názvu položek v menu (význam je snadné odhadnout o účelu tlačítek). Ale v nastavení Smart TV na televizoru Samsung Existují určité rozdíly:
- po připojení k internetu se pokuste přihlásit Nabídka Smart Hubstisknutím odpovídajícího tlačítka na dálkovém ovladači;
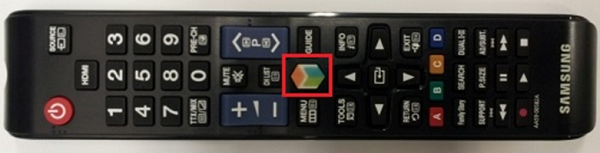
- Chcete-li otestovat internet a televizor Samsung Smart TV, musíte spustit libovolnou aplikaci, například službu YouTube.
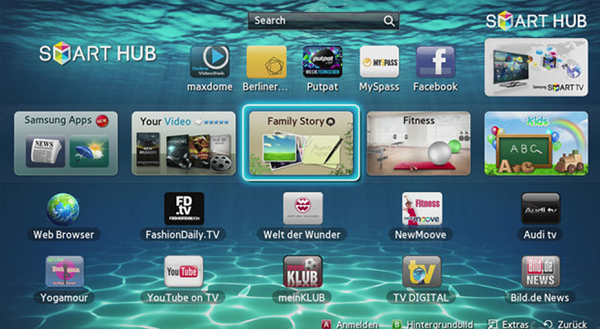
Pokud připojíte televizor Samsung k internetu a vše to funguje, můžete si od společnosti Samsung Apps odpočinout a nainstalovat všechny druhy aplikací a užívat si sledování videí a internetové televize.
Jak nastavit televizor, když se zobrazí zpráva „Chyba sítě“, nebo něco takového? Budete muset zadat nastavení a provést následující:
- vstupte do „Menu“ >> „Síť“ >> „Nastavení sítě“;

- Objeví se okno, ve kterém musíte kliknout na tlačítko „Start“, aby televizor sám naladil internet.
Po úspěšném absolvování nastavení se zobrazí odpovídající nápis. Pokud se pokus nezdařil, přejděte do části Stav sítě:
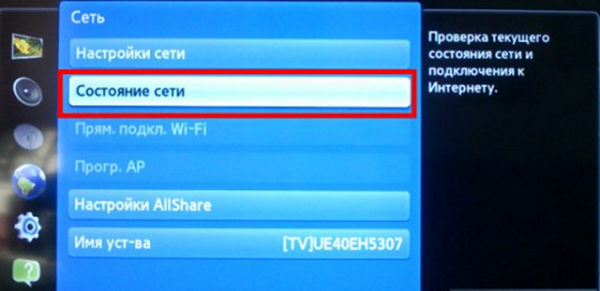
- v okně, které se objeví, vyberte možnost „IP Setting - Receive Automatic“ a pokuste se připojit k Internetu v televizoru;

- v případě neúspěšného připojení budete muset ručně nastavit IP adresu, DNS a masku podsítě.

Chcete-li zjistit, jaké hodnoty mají být vloženy do televizoru Samsung, můžete zavolat na poskytovatele nebo usnadnit jeho používání: pomocí počítače přejděte na položku „Připojení k místní síti“ a vyberte možnost „Detaily“. .
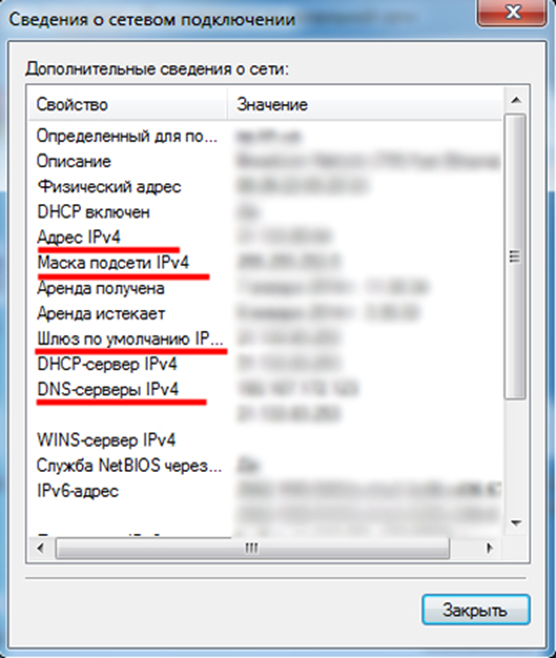
Po tomto postupu by spojení Samsung s internetem mělo jít bez problémů.
V SONY BRAVIA
Celý postup připojení televizoru SONY BRAVIA (Sony Bravia) je podobný postupu popsanému výše pro ostatní značky zařízení. Připojení chytré televize k internetu a nastavení funkcí Smart je však poněkud odlišné od uvažovaných.
- Chcete-li začít, stiskněte klávesu na dálkovém ovladači, která říká „Domů“.
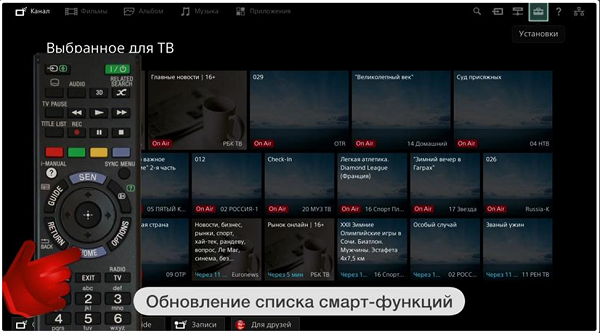
- Klikněte na tlačítko s obrázkem kufru v rohu okna a přejděte do menu „Nastavení“.
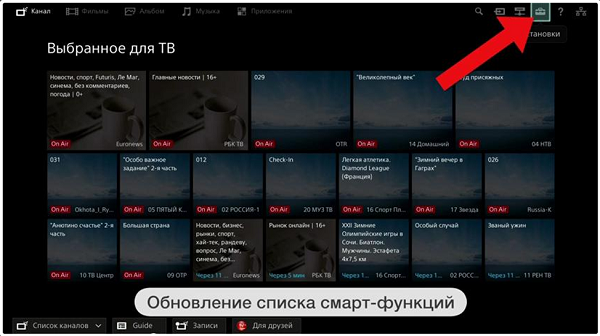
- V tomto okně vyberte „Síť“.
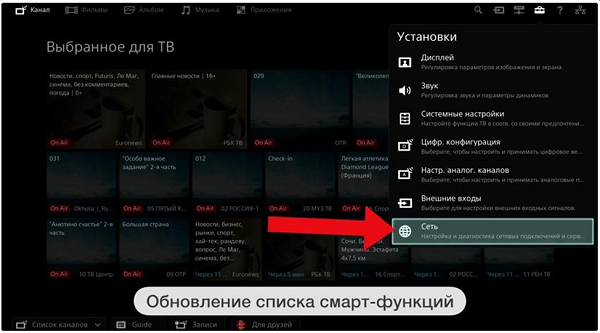
- Nyní klikněte na „Aktualizovat obsah internetu“.
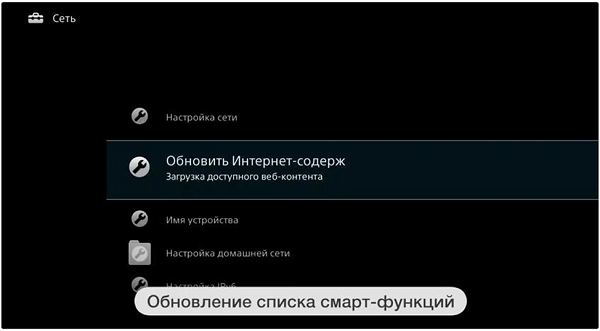
- Připojení k serveru Sony Entertainment Network začne konfigurovat aktuálně dostupné služby.
- Po ukončení infuze Bravia zobrazí zprávu s doporučením vrátit se do hlavního menu stisknutím tlačítka „Home“. Ale musíte tuto větu ignorovat a kliknout na tlačítku „SEN“, poté uvidíte seznam kanálů s videem a seznam aplikací, a to jak cizích, tak rusky mluvících.

- Aktualizace přístroje Sony může nějakou dobu trvat. Kliknutím na znaménko „+“ nebo „Všechny aplikace“ se zobrazí celý seznam.
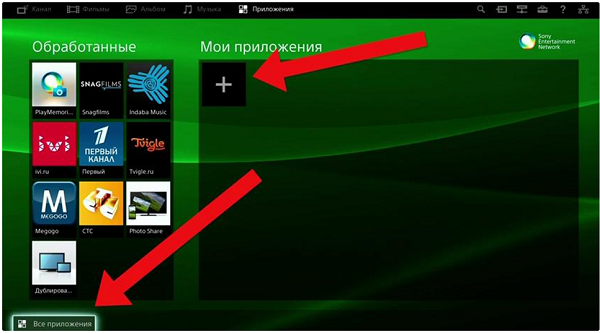
- Poté, co jste se rozhodli pro výběr obsahu, klikněte na tlačítko „Otevřít“ a vysílání začne.
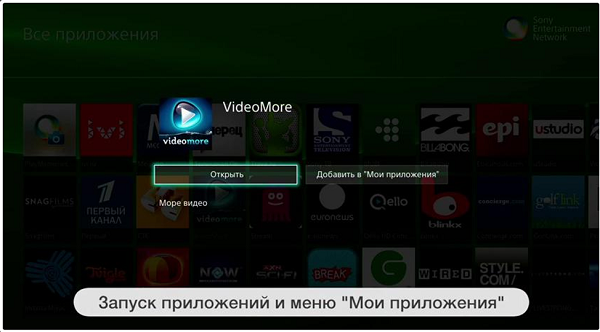
- Oblíbený televizní kanál lze přidat do seznamu zástupců kliknutím na „Přidat do mých aplikací“. Seznam se zobrazí zpočátku, když stisknete tlačítko „SEN“.
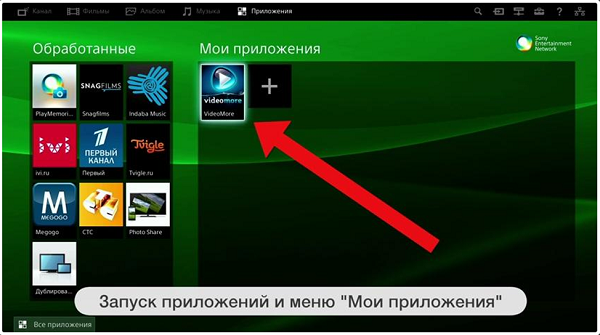
Připojte se ke starším televizorům
Co když máte starou televizi a chcete sledovat filmy z globálního webu a můžete k ní obecně připojit internet? Odpověď zní - je to možné a nejlepším řešením, jak se dostat z této situace, je akvizice. speciální inteligentní set-top boxyběžící na operačním systému Android, který se připojuje k běžnému televizoru prostřednictvím konektorů HDMI nebo AV (tulipány). Připojení konzoly je velmi jednoduché - vše se provádí přesně tak, jako byste chtěli připojit televizní tuner.

Ve skutečnosti se jedná o stejný tablet, pouze místo obrazovky používá televizor. Připojením k zařízení můžete nyní sledovat internetovou televizi, sledovat videa z webových stránek, to znamená, že můžete na tabletu dělat vše. Můžete se také připojit ke konzole plná klávesnice a myš pro snadnou navigaci a pohodlné procházení stránek na celém světě.

/rating_off.png)












