Připojení sluchátek k počítači
Jen málo uživatelů moderních zařízení neví, jak připojit sluchátka k počítači, ale ne každý může vyřešit problémy, které vznikají při připojování. Zvažte některé nuance připojení a nastavení sluchátek pro jejich kvalitní práci na různých operačních systémech.
Obsah
Jaké jsou konektory
Připojení sluchátek k počítači není obtížné, ale někdy se při nastavování zařízení vyskytnou potíže. Téměř všechny modely PC mají zvukové karty. Může být vestavěn do základní desky, nebo je třeba se k němu připojit prostřednictvím speciálního konektoru. V každém případě může být miniaplikace připojena buď k zadní straně počítače, nebo k přední straně (pokud existují odpovídající zásuvky).
Při pohledu na obrázek níže můžete pochopit, jak připojit sluchátka s mikrofonem k počítači.
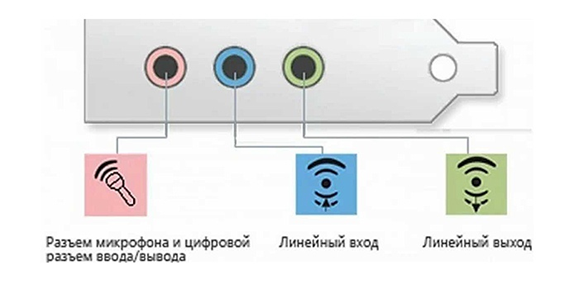
Výstup náhlavní soupravy je vždy zelený a vstup mikrofonu je růžový.. Protože zástrčky přístrojů jsou také natřeny v odpovídajících barvách, je velmi obtížné udělat chybu a vložit je do jiných konektorů. Zelený konektor se musí zasunout do zelené zásuvky a růžový do růžového. V růžovém konektoru lze připojit sluchátko k počítači jako mikrofon a třetí stranu. Poté je připojené zařízení konfigurováno pomocí speciálního softwaru (ve Windows 10, stejně jako ve verzích 8 a 7, nastavení by mělo být automatické).

Na notebooku jsou gadgets propojeny stejným způsobem. Výrobce může umístit konektory přední panel buď vlevo.

Někdy v noteboocích jsou konektory náhlavních souprav pevně dotaženy, aby se zvýšila jejich životnost. Proto se nebojte, že zástrčka nezapadá do zásuvky.
Je třeba poznamenat, že zástrčky sluchátek určených pro počítače jsou barevně označeny, pokud je ve sluchátkách mikrofon. Zbytek konektorů sluchátek nemá žádný rozdíl v barvě. K dispozici je například headset pro telefonkterý nemá 2 zástrčky, ale ten, ve kterém jsou spojeny kontakty pro mikrofon a audio kanály. Zřetelně ukazuje tři pásy oddělující kontakty. Dva kontakty se používají pro připojení audio kanálů a jeden pro mikrofon.

V nových modelech notebooků k dispozici combo jack, ke kterému můžete připojit sluchátka s mikrofonem, s jednou zástrčkou.

V blízkosti takového konektoru umístěte speciální označení. Není-li takový konektor k dispozici a jsou k dispozici 2 standardní konektory, může být tato sluchátka připojena přes speciální adaptér.

Je tedy jasné, jak připojit sluchátka z telefonu do počítače. Sluchátka na předním panelu jsou připojena podle stejného principu: pokud je ve sluchátkách mikrofon, pak je připojen k růžovému konektoru ak zeleným audio kanálům.

Připojení sluchátek k počítači
Nyní víte, jak připojit sluchátka k počítači. Tato akce však nestačí k tomu, aby modul gadget fungoval správně, i když nejčastěji začíná pracovat ihned a není třeba nic nastavovat. Existují však případy, kdy připojené miniaplikace nefungují, takže je třeba podniknout nějaké kroky.
- Před nastavením zvuku ve sluchátkách je třeba otestovat jejich výkon v jiném zařízení, například připojit je ke konektoru sluchátek ve smartphonu nebo tabletu.
- Pokud headset funguje - to znamená, že na PC nejsou potřeba žádné ovladače. Chcete-li zjistit jejich přítomnost v počítači, přehrajte všechny audio nebo video soubory. Pokud se zvuk v reproduktorech objevil, znamená to, že ovladače jsou v pořádku, a stačí, abyste provedli malé změny v jejich nastavení.
- Pokud stále neexistují žádné ovladače, musíte přejít na ovládací panel počítače a kliknout na položku „Správce zařízení“.
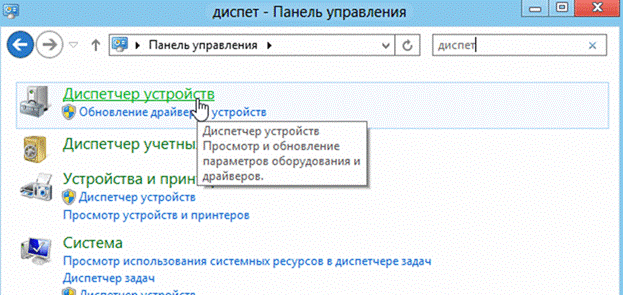
- Poté najděte řádek „Zvukové video a herní zařízení“. Pokud je vedle ní vykřičník, budete muset aktualizovat ovladač. Před instalací ovladače musíte mít připravený disk s potřebnými programy. Po instalaci softwaru by se měl zobrazit zvuk. V případě, že není disk, vyberte položku pro vyhledávací software na internetu, pak nainstalujte nalezené.
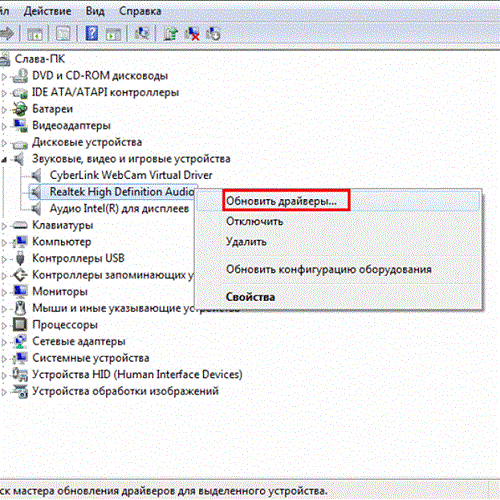
- Také se doporučuje zkontrolovat nastavenou úroveň hlasitostikliknutím na reproduktor, který se nachází v pravém dolním rohu.
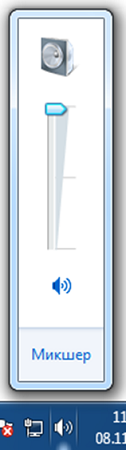
- Hlasitost můžete zkontrolovat pomocí záložky „Ovládací panely“ (v desáté verzi operačního systému (Windows 10), všechna okna vypadají stejně). Chcete-li to provést, přejděte na něj, najděte položku „Zvuk“ a klikněte na řádek „Nastavení hlasitosti“.
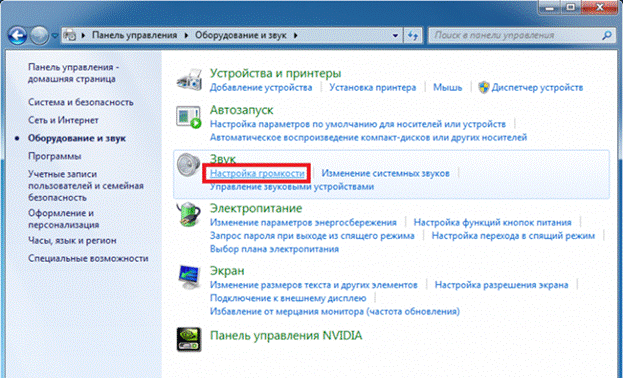
- Můžete zkontrolovat, zda zvuk pracuje na vašem počítači ovládání hlasitosti. Pokud se soubor po zapnutí nepřehraje, na regulátoru se nezobrazí žádná indikace (pulzace).

Připojení sluchátek ve Windows 7
Než nastavíte sluchátka na počítači se systémem Windows 7, musíte je zapojit do zadního nebo předního panelu zařízení do příslušných konektorů (již je známo, jak správně zapojit). Pak musíte začít přehrávat hudební soubor. Pokud je v náhlavní soupravě zvuk, lze připojení považovat za ukončené. Pokud ve sluchátkách na počítači není žádný zvuk, proveďte následující (tento návod je vhodný také pro nastavení miniaplikace na notebooku).
- Poklepejte na obrázek reproduktoru ve spodní části obrazovky (vpravo) a klepněte pravým tlačítkem myši.
- V zobrazeném záložce vyberte řádek „Zařízení pro přehrávání“.
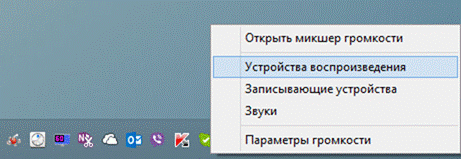
- V dalším okně se zobrazí seznam zařízení nainstalovaných v počítači. V seznamu mohou být od jednoho do několika (v závislosti na tom, jaký druh zařízení bude použit pro přehrávání). Měli byste se ujistit, že vedle položky „Sluchátka“ je zelená značka.
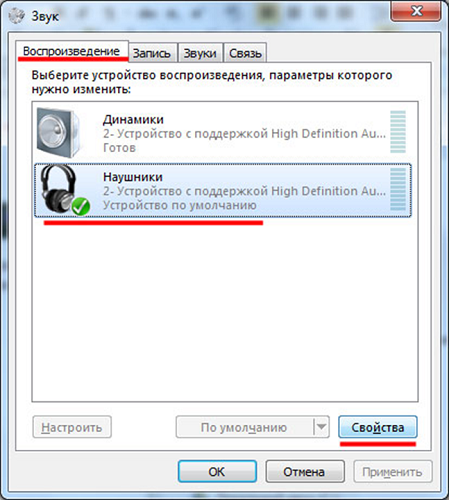
- Pokud značka nestojí za to, musíte vybrat toto zařízení: klikněte pravým tlačítkem myši a klikněte na „Použít ve výchozím nastavení“ v překryvném okně.

- V dalším kroku vyberte položku „Reproduktory“ a klikněte na tlačítko „Upravit“ umístěné v dolní části okna (vlevo).
- Poté vyberte „stereo“ audio kanály a klikněte na „Check“. Testování začneběhem kterého musíte slyšet zvuk z kanálů zobrazených na obrazovce. Pokud je vše v pořádku, klikněte na tlačítko „Další“.
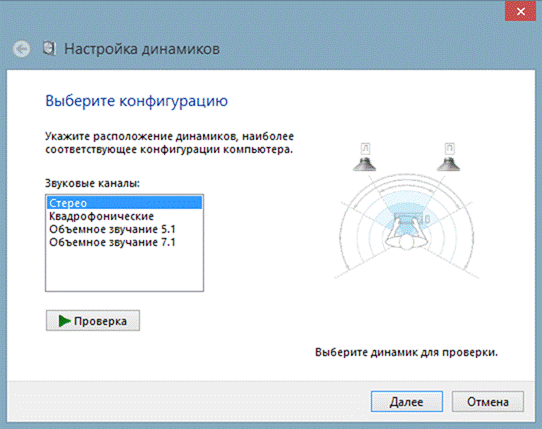
- V nastavení reproduktorů je třeba zaškrtnout políčko vedle řádku „Levá a pravá přední“, poté klikněte na „Další“ a „Dokončit“.
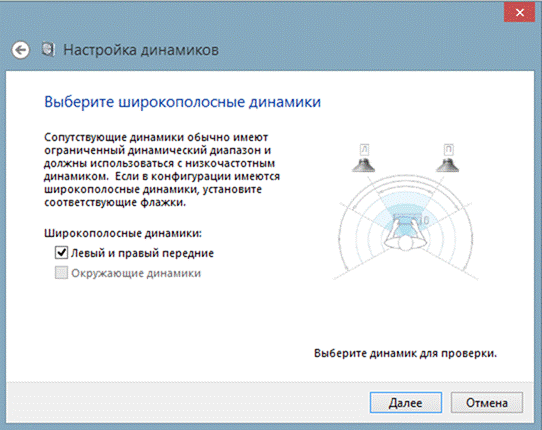
- V okně „Zvuk“ naproti „Reproduktory“ je měřítko ekvalizéru. Při přehrávání zvukového souboru musí být měřítko vyplněno zelenou barvou. Pokud se tak nestane, pak musíte hledat jiný důvod.

- Pokud je na displeji váhy funkční, nemusí být slyšet žádný zvuk, když je úroveň hlasitosti nastavena na nulu.
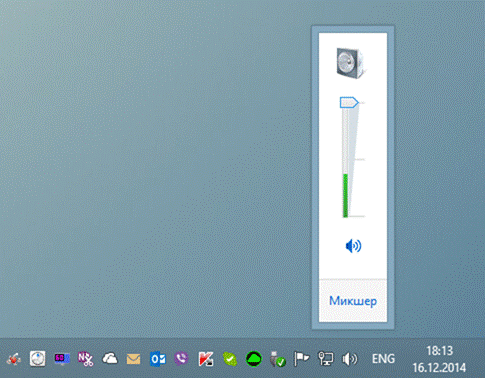
- Pokud je však úroveň hlasitosti nastavena správně a existuje indikace, že se přehrává hudba, sluchátka však nelze zapnout, pak buď headset je vadnýnebo jste ho zapojili do nesprávného slotu.
Výše uvedená nastavení lze použít v operačním systému Windows 10 (Windows 10), pokud nevíte, jak modul gadget aktivovat přímo v něm.
Nastavení mikrofonu
Před použitím mikrofonu ve Windows 7 nebo 8, stejně jako ve Windows 10, musí být nakonfigurován.
- Po připojení mikrofonu k odpovídajícímu konektoru počítače klepněte pravým tlačítkem myši na ikonu reproduktoru a vyberte možnost „Záznamová zařízení“.

- Namontujte mikrofon výchozí zařízení.

- V dalším menu zkontrolujte činnost mikrofonu, například proveďte některé zvuky. Pokud to funguje, šakal bude reagovat pulzací.
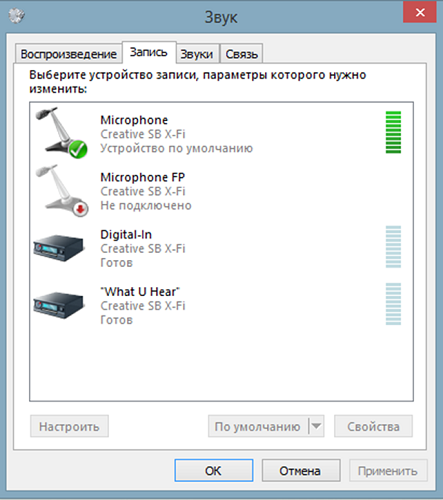
- Pokud není zvlnění nebo je slabé, klepněte pravým tlačítkem myši na položku „Mikrofon“ a vyberte „Vlastnosti“.

- V otevřeném okně vyberte záložku „Úrovně“ a na ovladači nastavte hodnotu „80“ a přístroj znovu otestujte.
K dispozici jsou také sluchátka s mikrofonem, který lze připojit k počítači přes konektor USB. Ve většině případů je nastavení po připojení automatické.

/rating_on.png)
/rating_off.png)











