Výměna kazety v tiskárně
Čím častěji používáte tiskové zařízení, tím dříve se setkáte s takovým problémem, jako je výměna prázdné kazety. První příznaky, že kazeta běží, se mohou objevit ještě před tím, než zařízení odmítne dokument vytisknout. Moderní výrobci jsou zajištěni a zařízení nabízí výměnu spotřebního materiálu o něco dříve, než je zcela prázdné: zpravidla je v zásobě stále ještě několik procent pracovního inkoustu. To se provádí tak, aby výměna nepřekvapila a neoslabila práci kanceláře. Jak změnit kazetu v tiskárně a pokračovat v tisku jasných a nasycených stránek?

Obsah
Jak zjistit, zda je třeba vyměnit kazetu
Zvažte označení, ve kterých je lepší se starat o nákup nové náhradní kazety.
- Tón tisku se stává méně nasyceným, vybledlým.
- Ne celá stránka je vytištěna, některá písmena mohou být ztracena, účinek „netištěných rohů“ je přítomen.
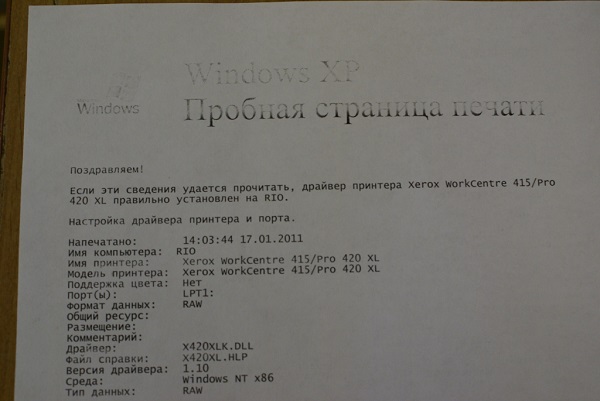
- Zobrazí se displej tiskárny "Vyměňte kazetu" (To neznamená, že je nutné to udělat právě teď, ale nyní může zařízení odmítnout tisk v téměř každém okamžiku).
- Vzhled efekt "světelné pruhy", dobře známé všem, kteří se zabývají tiskárnami (to je nejčastější a jisté znamení, že je čas vyměnit kazetu).
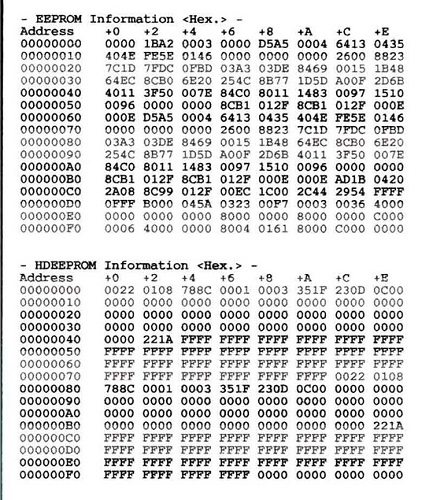
Existují dva typy kazet - Chipped a unchipped. Čip je ve svém vybavení dražší, ale také technologičtější. Takové zařízení například informuje vlastníka, že je čas vyměnit spotřební materiál. Nezpracované kazety jsou vybaveny obvyklými, levnými možnostmi kancelářských přístrojů a zde bude muset sám vlastník vypočítat zdroj tiskárny. Zkušení uživatelé však mohou určit stupeň úplnosti náplně doslova "okem" na základě množství tištěného materiálu.

Čipová vložka
Volba nábojnice moudře
Před výměnou kazety v tiskárně byste se měli rozhodnout, co to je. Externě se jedná o plastovou krabici, uvnitř které je pevné množství pracovního inkoustu. Tato krabice (nebo kazeta) se obvykle nazývá kazeta. Kazeta umístěná v tiskárně umožňuje pokračovat v práci s tiskem.
Důležité: na každé kazetě je štítek, díky kterému můžete snadno získat nový, jednoduše ho zapsat nebo pořídit fotografii.

Téměř každý hlavní výrobce tiskových zařízení má analoga spotřebního materiálu, který vyrábí třetích stran (často se to děje bez licence a dokonce i souhlasu mateřské společnosti). Otázka spolehlivosti a trvanlivosti těchto spotřebních materiálů zůstává otevřená, ale často se k nim přistupuje, když je nutné rychle vyměnit toner.
Nejdůležitějším ukazatelem pro kazetu je její zdroje Je důležité pochopit, že všechny parametry uvedené v charakteristikách jsou zprůměrovány. Jednoduše řečeno, vše závisí na tom, jak je stránka plná. Nejčastěji výrobci kazet uvádějí zdroj, přičemž berou v úvahu 5% naplnění jedné stránky. Ale 5% naplnění, a řekněme, jedna tištěná stránka textu není jedno a totéž. Další výpočty jsou založeny na tomto čísle (které se může lišit v kvantitativním vyjádření od různých výrobců).
Pravidelná tiskárna nebo multifunkční tiskárna pracující na inkoustu:
- jednobarevná kazeta může tisknout přibližně 90-95 stran, i když výrobce uvádí 120-130 stran;
- barevné kazety asi 35-45 fotografií, výrobce cituje číslo 60.

Tiskárna s barevnou kazetou
Střední laserová tiskárna nebo multifunkční zařízení:
- jednobarevné od 900 p. do 1400str.
S tiskárnou je dodávána testovací kazeta, která je dodávána pro demonstraci schopností technologie a zpravidla méně než polovina je naplněna.
Nepůvodní spotřební materiál mají méně zdrojů. Kapacita neoriginálního spotřebního materiálu můžete bezpečně snížit o 15-20 procent a získat přibližný počet stránek, pro které je dostatek. Nezapomeňte však, že každá jednotlivá kazeta a toner jsou jedinečné, existují případy, kdy neoriginální části vydrží ještě déle, i když se to děje mnohem méně často.
Čipové kazety mají software, který umně omezuje jejich funkčnost pro ochranu před doplňováním. Čip počítá počet vytištěných stránek a spočítá spotřebovaný inkoust. Při výběru spotřebního materiálu (originální nebo ne originální) stojí za to připomenout. Pokud je takový čip v kazetě, ale nebude v původním, může dojít k problémům s kompatibilitou.

Originální tisková kazeta HP
Při použití neoriginálního spotřebního materiálu nemůžete žádat o plnou záruku, některé jeho položky nefungují, pokud není kompletní sada tiskárny původní. Stojí za to bezvýznamné úspory za odmítnutí záručních podmínek, rozhodnout uživatele.
Vyjmutí použité kazety
Tiskárna tedy zapíše, že se inkoust vybil - je zřejmé, že kazetu je třeba vyměnit. Samozřejmě se nedoporučuje otevírat zařízení bez základních dovedností a povrchových znalostí tiskového zařízení. Nemáte-li čas důkladně prostudovat tiskárnu, doporučujeme použít základní algoritmus akcí.
- Pro začátek je nejlepší odstranit a odložit všechny šperky (prsteny, náramky), aby se zabránilo zranění.
- Vypněte přístroj ze zásuvky.
- Dále odstraňte kryt tiskárny. To se provádí rychle a snadno, každé zařízení má speciální vrub nebo jazyk, kterým lze tento kryt zvednout. Pokud máte laserové tiskárny, měli byste to udělat opatrně, protože fixační jednotka může zůstat horká. Kazeta se zpravidla opírá o několik (obvykle 2-4) upínacích svorek, které lze snadno odepnout nebo složit zpět.

- Po sklopení západek musíte opatrně vytáhnout plastový kryt směrem k sobě, abyste jej mohli odstranit. Pokud se kazeta nepohybuje, zkuste trochu změnit směr, jako by to třáslo, ale jen mírně, ne moc. Pokud pohyb vpřed nevedl k pozitivnímu výsledku a kazeta je pevně přilepená, bude lepší kontaktujte servisní středisko, protože hrozí nebezpečí poškození zařízení, pokud budete pokračovat v odstraňování toneru.

- Když je kazeta vyjmuta, opatrně ji položte na papír, na povrchu mohou zůstat zbytky nesušeného inkoustu (inkoustu). Pokud se znečistíte, otřete si ruce lépe, aby nedošlo k zašpinění oděvů a okolních předmětů.

Důležité: inkoustové tiskárny by neměly být delší dobu používány bez kazety může sušit tiskový prvek, a to je plný závěru selhání zařízení. Nejlepší možností by tedy bylo „hot swap“, kdy je pro tankování dána prázdná kazeta a na jejím místě je instalován plný zásobník.
Různí výrobci mohou mít poněkud odlišný režim. Řekněme inkoustové tiskárny Některé značky musí překlopit horní kryt skeneru a v laseru nemusíte dělat, prostě vyhoďte zásobník a vytáhněte prázdnou kazetu. Poněkud komplikovanější je tato operace maticové tiskárnyale jen na první pohled. Vyjmutí pásky na válci není o mnoho složitější než kazeta (toner), stojí však za to, pouze pokud jste přesvědčeni o svých schopnostech.

Jakmile tuto operaci provedete sami, pochopíte samotný princip. V důsledku toho budete s největší pravděpodobností schopni provést tento postup na téměř každém modelu tiskového zařízení, protoženeexistují žádné zásadní rozdíly.
Nainstalujte zpět kazetu
Nainstalujte kazetu v opačném pořadí.
- Zařízení nezapínejte, dokud není vložena kazeta.
- Zkontrolujte, zda je nová kazeta čistá.
- Opatrně ho zasuňte do prázdného prostoru, aniž byste jej napnuli silou. Pokud se krabice sama zasekne a nezdaří, neměli byste se ji snažit strčit, je lepší ji úplně vytáhnout a zkusit to znovu.

- Uchopte všechny příchytky a zkontrolujte upevňovací prvky.

- Zavřete víko.
- Zapojte zařízení do zásuvky.
- Po připojení zařízení k síti počkejte, až tiskárna rozpozná nový spotřební materiál, a nápis „vyměňte toner"Nezmizí z displeje."
Pokud se použijí neoriginální spotřební materiál, mohou se vyskytnout problémy. V takových případech se doporučuje obnovit nastavení samotného zařízení, zadat kombinace (každý model má svůj vlastní), ale ani to nemusí pomoci. Samotný samotný nápis však často neovlivňuje provoz samotného zařízení, které i nadále tiskne pravidelně, a to i se slovy „vyměnit toner“.
Pokud tiskárna odmítne tisknout, i když je nainstalována doplňovaná kazeta, je nejvhodnější kontaktovat servisní středisko.
Nepokoušejte se opravit složitou technickou závadu sami, může to vést k vážnému poškození, kromě toho se můžete zranit, poškrábat ostré hrany.
Výměna toneru je rychlá, není v něm nic složitého, ale vždy se mohou vyskytnout neobvyklé situace. Odborníci nedoporučují měnit spotřební materiál sami, ve většině případů ponechání specialisty ušetří spoustu času a nakonec peníze. V některých případech je výhodnější platit za službu, než rozhodnout, co dělat se spoustou dokumentů ve frontě pro tisk v tiskárně, která je ochromena z důvodu nečinnosti zaměstnance.
Tiskneme zkušební stránku.
K ověření relevance všech nastavení tiskového zařízení je nutné vytisknout zkušební stránku.. Pokud dojde k nějaké poruše nebo je nová kazeta vadná, testování jim pomůže identifikovat je, aby je bylo možné rychle odstranit. V případě barevných tiskáren pomáhá zkušební stránka určit barevné přechody, které jsou nezbytné před profesionálním použitím, například v tiskárně (tisk fotografií atd.). Další důležitý aspekt ve prospěch tištěné stránky je úplný název zařízenízobrazí se na listu (užitečné, pokud si nepamatujete označení pro pořadí spotřebního materiálu) a verzi softwaru.
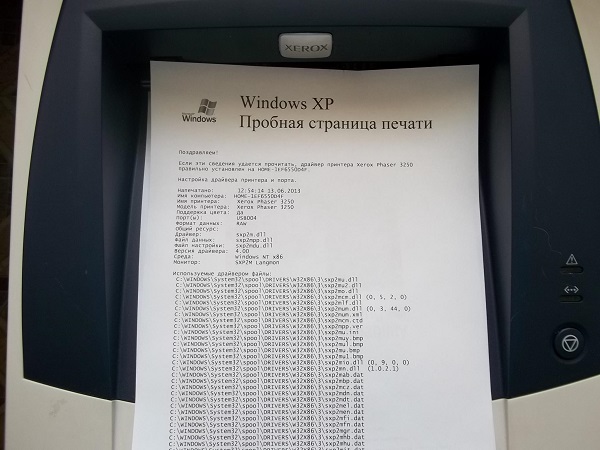
Pro tisk zkušební stránky budeme potřebovat samotnou tiskárnu a počítač s nainstalovaným OS (systém Windows je nejvhodnější).
- Na ploše stiskněte tlačítko "Start" (okno s logem operačního systému v pozdějších verzích) a poté postupujte podle "ovládacího panelu". V něm najdeme „tiskárny a faxy“ a klikneme levým tlačítkem myši. Názvy oddílů se mohou mírně lišit v závislosti na verzi operačního systému (7,8.1, 10). V části, která se otevře, se zobrazí všechna zařízení připojená k tomuto počítači.
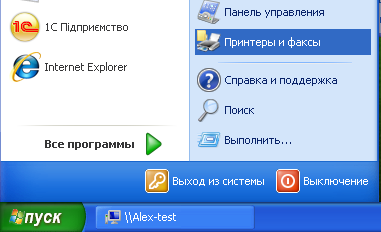
- Vybereme tiskárnu, kterou potřebujeme (pokud jich je několik, najděte potřebnou) a klikněte na ni pravým tlačítkem myši. V nabídce, která se otevře, najděte "vlastnosti" a klepněte znovu.
- V "vlastnostech" hledáme záložku "General" a vybereme ji, pak najdeme "test print". Je důležité, aby tiskárna zůstala po celou dobu v síti. Pokud přístroj nebyl delší dobu používán, bude trvat 15 až 40 sekund, než přístroj připraví těsnění. Další stránky budou vytištěny rychleji. Není možné nastavit parametry testovací stránky, jsou standardně určeny výrobcem a obsahují komplexní informace o vašem zařízení. Různí výrobci nastavují různé parametry, takže byste neměli být překvapeni, když vidíte různé testovací stránky na různých zařízeních.
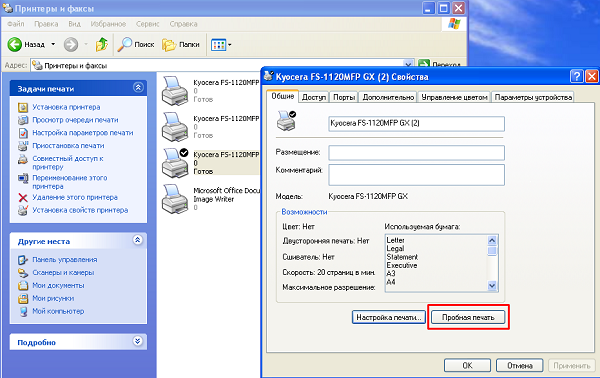
- Po dokončení tisku je třeba vytáhnout hotovou stránku a určit její kvalitu.Měla by obsahovat grafiku, textové vložky, barevné spektrum (pokud je tiskárna barevná). Nejsou dovoleny chyby, nerovnoměrné prolnutí barev nebo polotónů. Pokud je na nějakém místě text špatně napsán, pak je to důvod, proč kontaktovat službu. Inkoustová tiskárna neumožňuje únik inkoustu.
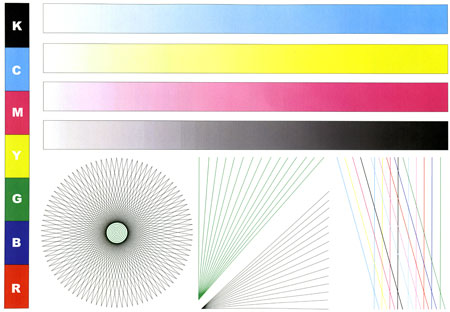
Testovací stránka barevného tisku
- Po dokončení zařízení vás přístroj vyzve k uložení nastavení. Pokud jsou nastavení zcela splněna, pak klikněte na „ok“, pokud ne, pak pokračujte v odstraňování problémů (ladění systému), ale nejprve je doporučeno vytisknout zkušební stránku znovu, někdy, zejména po dlouhé době stagnace, tiskárna vám může poskytnout nesprávné informace. Při opakovaném tisku mohou závady zmizet.
Stránka je vytištěna stejným způsobem ve všech modelech tiskáren, ať už Epson, Canon, HP nebo Samsung Provádí se prostřednictvím operačního systému počítače.
V tiskárně nejsou žádná další nastavení, tisk zkušební stránky je standardně k dispozici a pokud není vytištěn, je to vážný důvod pro diagnostiku. Vždy je možné vrátit se k výchozímu nastavení tisku. Pokud jste přestali provádět určitá nastavení, stačí resetovat na "továrnu"". To lze provést tak, že přejdete do vlastní aplikace výrobce (programu) nebo v OS samotném do sekce „Tiskárny a faxy“.
Výměna kazety zabere trochu času, ale pouze za předpokladu, že víte, co a kde je třeba odstranit, složit a vytáhnout. Pokud si nejste jisti svými schopnostmi, nejlepším řešením by bylo vyhledat pomoc specialisty.

/rating_off.png)











